Как сделать флешку загрузочным диском для установки Windows
Эпоха компакт-дисков постепенно уходит в прошлое, поэтому для создания образа Виндоус и её дальнейшей инсталляции в последние годы люди чаще используют USB-накопители. Создать загрузочный диск сложнее, чем просто перебросить файлы с компьютера на флешку. И всё же обращаться для этого в службу компьютерной помощи необязательно. Наша инструкция поможет вам справиться своими силами.
Чтобы записать образ операционной системы на съёмный носитель, воспользуйтесь одним из трёх инструментов:
- фирменным ПО от Майкрософта;
- средствами установленной ОС;
- сторонними программами.
Ниже мы расскажем о нескольких конкретных способах. Прежде чем воспользоваться одним из них, необходимо скачать на ПК ISO-образ той ОС, которую вы будете устанавливать. Просим учесть, что если на флешке, которую вы намерены сделать загрузочной, осталась важная сторонняя информация, её необходимо скопировать на другой носитель, так как при создании образа все лишние файлы с USB-накопителя автоматически удаляются.
UltraISO
Эта программа не бесплатна, однако для разового использования можно скачать пробную версию. С помощью UltraISO Вы создадите загрузочную флешку за считанные минуты. Для этого выполните следующие действия: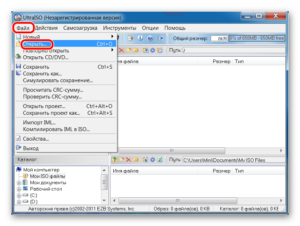
- Запустите программу и выберите в меню раздел «Файл». Нажмите «Открыть» и найдите скачанный образ.
- Зайдите в раздел «Самозагрузка» и выберите опцию «Записать образ жестк. диска».
- В открывшемся окне выберите свой flash-накопитель в графе «Disc Drive». Здесь же укажите метод записи (разработчики программы советуют выбирать «USB-HDD+») и нажмите кнопку «Записать».
Если в процессе возникнут проблемы, то есть вероятность, что повреждён исходный файл. Также возможен сбой и в самой программе, если вы скачивал её не с официального сайта. В противном случае сложности вряд ли возникнут.
Rufus
Также довольно удобная программа. Алгоритм действий: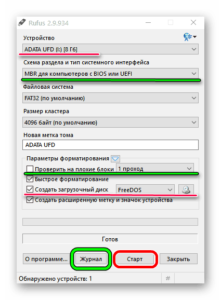
- Откройте Rufus и выберите флеш-диск в графе «Устройство».
- Ниже выберите опцию «Создать загрузочн. диск». Рядом укажите тип ОС, образ которой планируете записать. Правее есть кнопка. Нажмите её и выберите подготовленный ISO-файл.
- Начните запись, нажав «Старт». Чтобы следить за её ходом, откройте «Журнал».
В программе есть дополнительные настройки, но подойдут и значения по умолчанию. При желании пользователя программа проверит готовую загрузочную флешку и восстановит повреждённые секторы, если обнаружит их.
Download Tool (встроенная программа для Windows)
С выходом седьмой версии Виндоус у пользователей появилась возможность создавать загрузочные диски посредством специальной утилиты от Microsoft. Правда подойдет она только для образа самой Windows. Если вы хотите установить другую ОС (например, Linux), выберите иной способ. Что же касается программки от Билла Гейтса, то пользоваться ею несложно: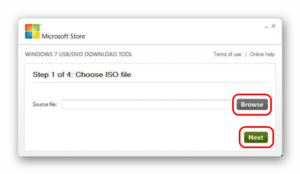
- Откройте утилиту, нажмите «Browse», выберите подготовленный ISO-образ и кликните «Next».
- Выберите в качестве съёмного носителя флешку, нажав «USB device».
- Укажите, на какой конкретно диск вы хотите переписать образ, и нажмите «Begin copying».
Windows Installation Media Creation Tool
Ещё одна программа от разработчиков самой популярной ОС. Доступна она в трёх вариантах и позволяет создать загрузочный диск с седьмой, восьмой и десятой версиями Виндоус. Последовательность действий:
- Скачайте и запустите подходящую версию Creation Tool.
- Выберите язык, выпуск ОС (например, 8.1) и разрядность, затем нажмите «Далее».
- Укажите расположение будущего установочного файла. Поскольку мы создаём загрузочную флешку, отметьте вариант «USB-устройство флэш-памяти».
- Выберите конкретный накопитель. Если подключён всего один, просто нажмите «Далее».
- Появится уведомление о том, что файлы с flash-диска будут удалены. Нажмите «ОК» и таким образом начните запись.
UNetbootin
Этот инструмент подойдёт пользователям, которые хотят сделать загрузочный диск Linux в Виндоус. Что для этого нужно: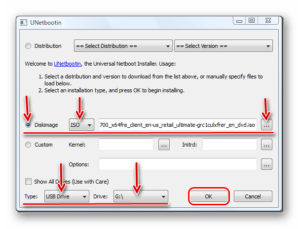
- Скачав и открыв программу, выберите тип носителя, на который хотите перенести образ (USB Drive в графе «Type»). Рядом с надписью «Drive» укажите конкретный накопитель.
- Поставьте галочку рядом с «Discimage» и здесь же выберите тип — ISO. Справа нажмите кнопку с многоточием и найдите заготовленный файл.
- Нажмите «ОК» и дождитесь завершения записи.
Командная строка Виндоус
Загрузочную флешку можно подготовить не только с помощью сторонних программ, но и средствами командной строки самой Windows. Действуйте следующим образом:
- От лица администратора запустите командную строку.
- Введите специальную команду «diskpart» (без кавычек) и нажмите «Enter».
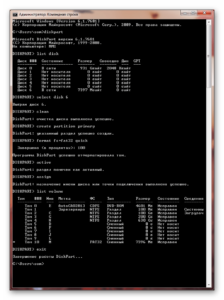
- Следующая команда — «list disc». Она откроет перечень доступных носителей с номерами, и вам нужно будет выбрать тот, на который вы будете записывать образ ОС. Чтобы определить, под каким номером фигурирует нужный вам носитель, ориентируйтесь на указанные размеры.
- Третья команда, которую необходимо ввести, — «select disc 1». Обратите внимание: цифра «1» здесь поставлена для примера. Как узнать нужный номер, объясняется в пункте 3.
- Введите команду «clean», чтобы очистить будущий загрузочный носитель.
- Команда «create partition primary» формирует на съемном диске новый раздел для образа ОС;
- Команда «format fs=fat32» отформатирует флешку. Чтобы запустить быстрое форматирование, добавьте в конце команды слово «quick».
- Наберите слово «active», чтобы подготовить созданный раздел к загрузке образа;
- Следующая команда — «assign». Она автоматически присвоит разделу имя. Чтобы узнать его, наберите «list volume».
- Завершите операцию командой «exit».
- Загрузочная флешка готова, осталось только записать на неё образ ОС. Для этого откройте подготовленный ISO-образ (например, программой Daemon Tools) и скопируйте файлы, которые содержатся в нём, на флешку.
Таковы наиболее популярные способы создания загрузочного диска. Если в процессе вы столкнулись с какими-либо сложностями или предпочитаете доверять подобную работу сотрудникам сервис-центров, пригласите мастера на дом, обратившись в нашу компанию.
05.02.2019