Как установить Windows на Linux
С проблемой переустановки Linux на Windows сталкиваются в разных ситуациях: кто-то покупает новый ноутбук «без ОС», который идет на системе Endless OS или FreeDos, кто-то экспериментирует с разными системами, и не найдя для себя удобства в Линуксе, решает вернуться на Виндоус.
В данной статье мы расскажем вам, как установить Виндовс на Линукс и его дистрибутивы типа Endless, а также с какими проблемами и ошибками может столкнуться пользователь во время переустановки системы.
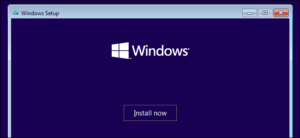
Удаление Linux и установка Windows
Сейчас в магазинах можно найти множество топовых моделей компьютеров без предустановленной системы Windows – и правда, зачем переплачивать 7-10 тысяч рублей, если ее можно установить самому? Так многие покупатели и поступают в целях экономии средств.
Но кто не сталкивался с компьютерами без ОС, должен понимать, что ОС на этих компьютерах все же есть, и, как правило, эта система – некий бесплатный дистрибутив Линукс. Асус предпочитает устанавливать бесплатную систему Endless OS, созданную специально для бедных африканских стран, Lenovo предустанавливает FreeDos, Асеr отдает предпочтение Bootup-Linux. Несмотря на незначительные различия, все эти системы являются дистрибутивами Линукса и переустанавливаются похожим образом.
Сразу оговоримся, что переустановить систему с рабочего стола не получится, так как стандартные файлы инсталлятора «винды» Линукс не воспримет.
- Устанавливаем бесплатную программу для создания загрузочной флешки. Подойдут такие программы как Rufus или UltraISO. Работа проводится на компьютере под Виндовс.
- Находим на компьютере систему Windows, скачанную с официального сайта Microsoft, и монтируем образ загрузочной флешки (флешка должна быть вставлена в порт USB), выставив следующие настройки – формат ISO, интерфейс UEFI, GPT, стандартная установка Виндовс. Программа создаст образ через несколько минут.
- Теперь вставляем загрузочную флешку в компьютер с Линуксом.
- Переходим в настройки BIOS (или UEFI, в зависимости от модели компьютера и производителя). Перезагружаем компьютер и перед началом загрузки системы жмем на клавишу F2.
- В BIOS или UEFI восстанавливаем настройки по умолчанию, заходим в Boot Menu и ставим приоритет загрузки с флешки. Сохраняем настройки. Система начинает перезагружаться.
- После перезагрузки должен начаться автоматический запуск инсталлятора Windows. Следуем инструкциям на экране и ждем завершения установки.
- Windows установлен!
Фото wind-4
Проблемы, с которыми можно столкнуться во время переустановки
Во время установки можно столкнуться с разными программными проблемами:
- компьютер может уходить в постоянную перезагрузку (в луп) после выбора USB с операционкой;
- система может не увидеть флешку;
- при установке с рабочего стола файлы инсталлятора не распознаются;
- система не хочет устанавливаться (такое возможно из-за ошибки в создании образа ОС, выборе GTP вместо MBR, либо из-за специфики вашей материнской платы – например, многие современные материнки не поддерживают установку Windows 7 и 8);
- после установки системы не работают многие компоненты – не работает интернет, нет звука, нет видео или изображения, и т.п.
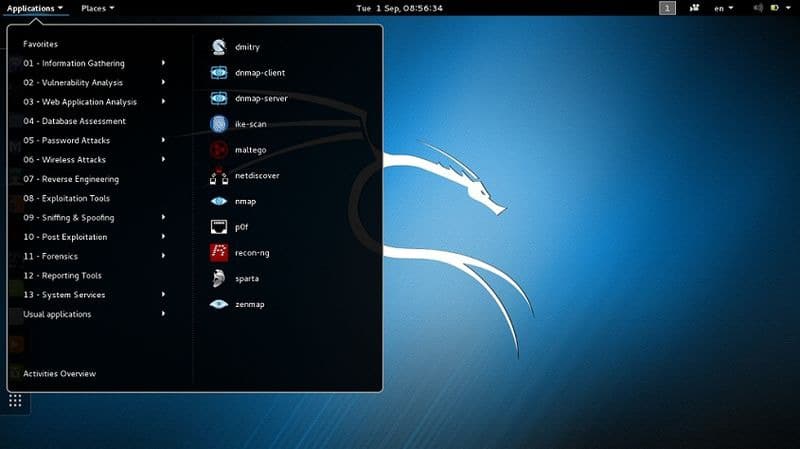
Эти и другие проблемы могут быть вызваны многочисленными ошибками системы, загрузочного диска или даже работы каких-либо компонентов компьютера. В таком случае, чтобы не усугубить ситуацию и сэкономить время, желательно обратиться к специалистам. Мастера по компьютерной помощи приедут на дом, установят официальную ОС Windows, разделят ваш диск на сектора и загрузят все нужные драйвера и программы.
От правильной переустановки системы зависит работоспособность и безопасность вашего компьютера. Поэтому лучше доверять это дело профессионалам.
20.12.18