Родительский контроль в системе Windows-10: основные функции и их настройка
Родительский контроль — одна из функций системы Виндоус. Она позволяет родителям отслеживать действия ребёнка в ходе его пребывания за ПК, ограничивать ему доступ к нежелательным интернет-сайтам и даже устанавливать максимальную продолжительность работы с компьютером. Также родительский контроль позволяет ограничить ребёнку доступ к системным файлам, чтобы тот не мог вывести ПК из строя, удалив их или изменив важные настройки ОС.
В статье речь пойдёт про Windows 10. В этой версии системы родительский контроль сделали не таким свободным, как раньше, и ввели ряд ограничений. Теперь, чтобы воспользоваться функцией, необходимо зайти в учётную запись Майкрософта и иметь постоянный доступ к интернету. Хоть это и доставляет неудобства, родительский контроль всё ещё остаётся полезным механизмом, поэтому предлагаем вашему вниманию инструкцию по его настройке.
Как создать учётную запись
Чтобы воспользоваться функцией, необходимо создать аккаунт в системе. Для этого выполните следующие действия:
- Откройте «Параметры», нажав одновременно клавиши «Win» и «I».
- Выберите пункт «Учётные записи», а затем раздел «Семья/другие пользователи».
- Добавьте нового пользователя, нажав на «плюс».
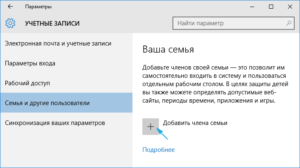
Откроется окно, где вам предложат выбрать тип учётной записи — для ребёнка или для взрослого. Поскольку аккаунт мы создаём для родительского контроля, нас интересует первый вариант. Здесь же к учётной записи можно при желании сразу привязать адрес электронной почты, но на данном этапе этот пункт можно и пропустить. Нажав кнопку «Далее», вы перейдёте к форме, в которой необходимо будет указать персональные данные ребёнка, а также и-мейл, если вы пропустили этот пункт на предыдущем этапе. Если вы не хотите сообщать компании «Майкрософт» личные данные своего ребёнка, то можно ввести вымышленные имя, фамилию и указать любой населённый пункт. То же касается и даты рождения, но с одной оговоркой: если ребёнку менее восьми лет, ОС автоматически примет для этого аккаунта максимальные меры предосторожности. Для детей более старшего возраста родители могут настраивать систему по своему усмотрению.
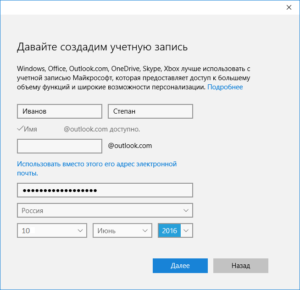 Далее придётся привязать к учётной записи телефонный номер и указать дополнительный e-mail для восстановления аккаунта в случае необходимости. Телефонный номер нужно сообщить настоящий, так как его нужно будет подтвердить. Наконец, вам предложат активировать функцию Microsoft Advertising. Делать этого мы не рекомендуем, так как служба анализирует пользовательские данные и распространяет таргетированную рекламу. Завершив регистрацию, можно войти в созданную учётную запись.
Далее придётся привязать к учётной записи телефонный номер и указать дополнительный e-mail для восстановления аккаунта в случае необходимости. Телефонный номер нужно сообщить настоящий, так как его нужно будет подтвердить. Наконец, вам предложат активировать функцию Microsoft Advertising. Делать этого мы не рекомендуем, так как служба анализирует пользовательские данные и распространяет таргетированную рекламу. Завершив регистрацию, можно войти в созданную учётную запись.
Как настроить аккаунт
Зарегистрировав новый аккаунт, необходимо настроить его. Процедура осуществляется в онлайн-режиме по адресу account.microsoft.com/family. Авторизовавшись на веб-сайте Майкрософта, выберите созданную учётную запись. Откроется основное окно со следующими опциями:
- Режимом InPrivate. Активировав его, вы не сможете отслеживать сайты, на которые заходил ребёнок, то есть история посещений сохраняться не будет.
- Отправкой отчётов. Если вы включите эту функцию, то на и-мейл будете получать сообщения о действиях ребёнка в интернете.
Вот список других опций:
- Таймер. В специальном окне вы можете установить максимальную общую длительность сеансов для каждого дня недели, а также задать временной интервал, в пределах которого у ребёнка будет возможность войти в систему (например, с девяти утра до девяти вечера).
- Фильтр веб-страниц. Он активирован по умолчанию и перекрывает доступ к вредоносным ресурсам, а также сайтам, содержимое которых не предназначено для детей. Список адресов при желании можно сократить или дополнить.
- Игры, приложения. В специальном разделе отображается список программ, установленных на данном ПК. Так как речь идёт о родительском контроле, особенна важна возможность видеть перечень имеющихся видеоигр и проверять, когда, как часто ребёнок их запускает и сколько времени проводит за играми. По усмотрению взрослого любая программа может быть заблокирована для данной учётной записи.
- Поиск. Эта опция понадобится тем, кто настраивает родительский контроль на портативном компьютере или планшете. Она позволяет установить местонахождение включённого девайса и таким образом понять, где находится ребёнок.
- Контроль покупок. Эта опция связана с приложением «Магазин Виндоус». Если у ребёнка есть собственный электронный счёт, система будет отслеживать покупки цифрового контента, в том числе в играх-сервисах. В этом разделе родители могут пополнить кошелёк юного пользователя и при этом не открывать доступ к собственной банковской карте.
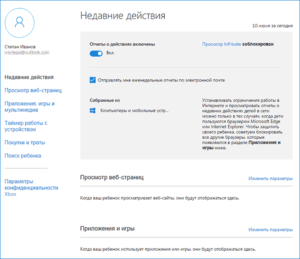
Настроив аккаунт, нужно подождать, поскольку изменения вступают в силу не сразу. Важно учитывать, что все опции, связанные с интернет-обозревателями (фильтр веб-сайтов, история навигации и т.д.) действуют только для встроенных браузеров — IE, Edge. Чтобы исключить возможность обхода ограничений, все прочие обозреватели необходимо заблокировать.
К сожалению, система родительского контроля не идеальна. Например, информацию о покупках она порой фиксирует с большой задержкой либо не фиксирует вовсе. То же касается сведений о посещённых сайтах. К тому же при наличии некоторых знаний ребёнок сможет запросто отменить все ограничения. Для этого ему даже не потребуется пароль от почтового ящика или аккаунта Майкрософта. Хотя убрать блокировки и отключить слежение незаметно ему всё же не удастся, поскольку на почту родителя сразу придёт уведомление о совершённых изменениях.
Обычно настройкой операционных систем пользователи занимаются самостоятельно, а в сервис-центры обращаются тогда, когда требуется ремонт компьютера. Тем не менее, если у вас возникли сложности с настройкой Windows вообще и родительского контроля в частности, рекомендуем воспользоваться услугами наших мастеров.
09.01.2019